Video: Setup automated email settings
Settings - Practice Management
A daily task is scheduled to run in CCH iFirm overnight, to perform various checks and updates in your system, which triggers a number of email alerts regarding recurring jobs, monthly disbursements, client reminders, resourcing, daily milestones, and daily target end dates.
You must specify the recipient(s) of the daily task email notifications and when you wish to receive the Daily Milestone and Target End Date alerts.
- Click Settings > Practice Management.
- Click General Settings.
- Click the Automated Emails tab.
- Type the email address from which emails will be sent. You can enter any address that will help you identify the email as a daily task email. You can only have one email address in this field. It is used as the 'reply to' address.
- Type the email address to which you want the emails to be sent. You can enter more than one email address, provided they are separated with commas.
- Edit the Daily Target End Date Alerts - enter the required numbers in the fields to specify when you want to receive daily target end date alerts for annual and other jobs that are overdue or due soon.
- Edit the Daily Milestone Alerts - enter the percentage of the budget completed in the fields to specify when you want to receive daily milestone alerts for annual and other jobs.
- Click Save.
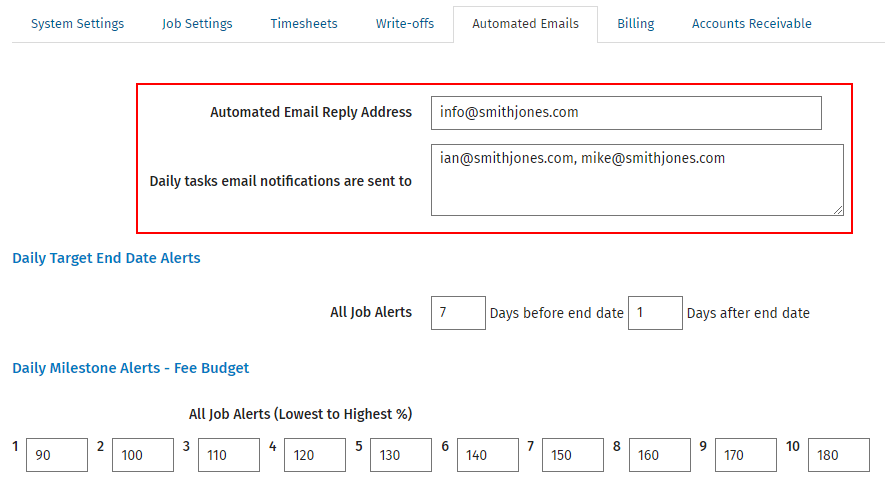
The email addresses specified in the settings will receive some or all of these daily alerts as a result of the nightly daily task run, depending on what was performed in the system:
The following information is included in the daily task email, that informs you what was created in the system according to automation features that you have enabled in your system:
- The number of recurring jobs that were created, according to the settings per client and per job type.
- The number of jobs that had monthly disbursements are allocated as defined in the settings for monthly disbursements.
- The number of client reminder emails that were sent or missed. Missed emails could occur as a result of incorrect email addresses in the system or reminder date set in the past.
Use the link to the note ID within the email for quick and easy access to the client reminder.
Any resourcing changes that you make on a given day, will trigger an email alert during the daily task run. Click on the job ID within the email for quick and easy access to the corresponding job in Practice Manager.
During the nightly scheduled task, all jobs are evaluated according to their budgets and total WIP generated. If the budget percentage for a job has reached one of the specified thresholds in the settings, then it is included in this email alert. Click on the job ID within the email for quick and easy access to the corresponding job in Practice Manager. Any number of jobs could be listed in this one email.
During the nightly scheduled task, all jobs are evaluated according to their target end dates, and the number of days until that day is reached. If the number of days has reached the specified value in the settings, then it is included in this email alert. Click on the job ID within the email for quick and easy access to the corresponding job in Practice Manager. Any number of jobs could be listed in this one email.
During the nightly scheduled task, all jobs are evaluated according to their target end dates, and identifies jobs that are overdue. If the number of days overdue has reached the specified value in the settings, then it is included in this email alert. Click on the job ID within the email for quick and easy access to the corresponding job in Practice Manager. Any number of jobs could be listed in this one email.